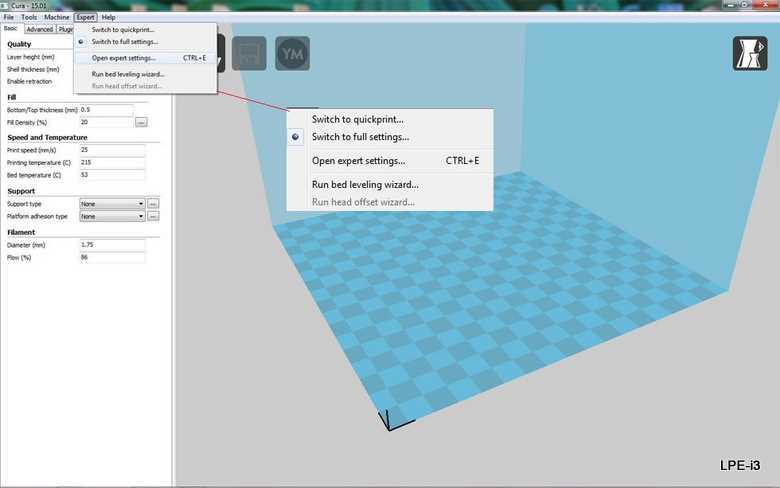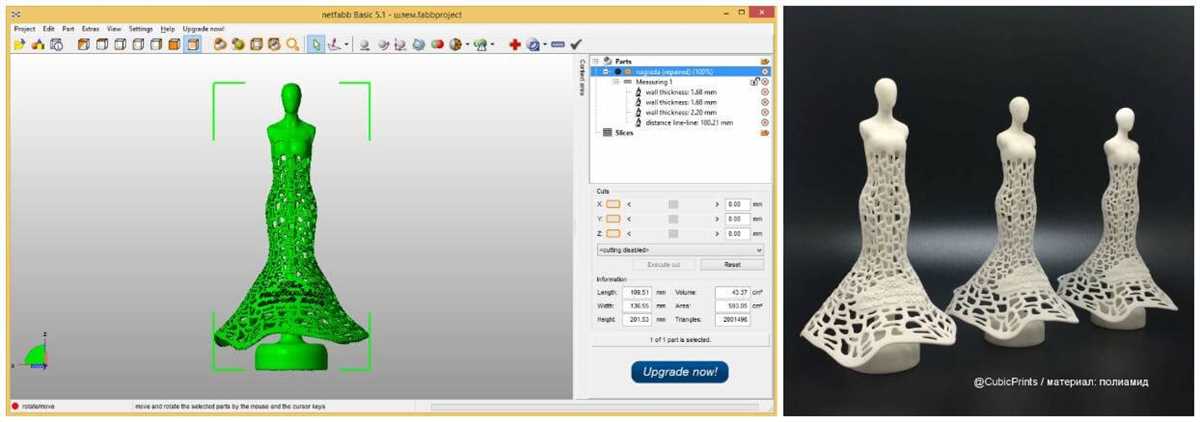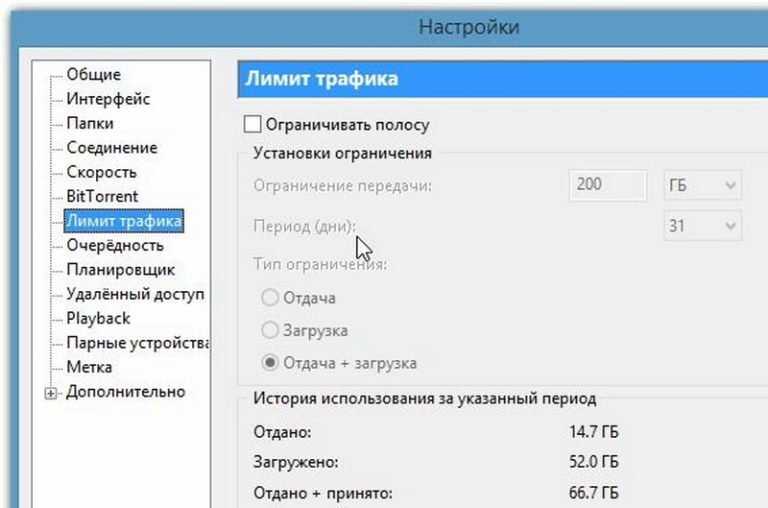Настройка программного обеспечения CURA — один из ключевых моментов в процессе подготовки 3D печати. Корректные параметры позволяют получить качественную модель, ускоряют и экономят материалы. Но какие настройки выбрать, чтобы добиться оптимальных результатов? В этой статье мы рассмотрим несколько полезных советов и рекомендаций, которые помогут вам правильно настроить CURA и достичь наилучших результатов вашей 3D печати.
Первым шагом является выбор версии CURA. Убедитесь, что вы используете самую последнюю версию программы, так как она может содержать улучшения и исправления ошибок. Также рекомендуется использовать настроенные профили печати от производителя вашего 3D принтера, такие как Ultimaker, чтобы быть уверенным в совместимости исходных настроек.
Далее в меню настройки CURA вы найдете несколько ключевых параметров, которые стоит обратить внимание.
Для увеличения прочности и детализации модели можно уменьшить щели между слоями. Установите меньшую толщину слоя (например, 0.1 мм), чтобы сделать модель более детальной, однако это увеличит время печати. Также плотность заполнения может быть повышена, чтобы сделать модель более прочной, но это потребует больше материала и времени.
Для оптимизации времени и материалов также можно использовать функцию экономной печати (print optimization). В этом режиме CURA будет оптимизировать геометрию модели, удаляя ненужные внутренние структуры и «забывая» некоторые мелкие детали, что позволит сократить время печати и использование материала.
Также не забывайте настраивать параметры вентилятора. Вы можете увеличить скорость вентилятора, чтобы помочь быстрее остывать каждому слою. Это особенно полезно для детальных и сложных моделей, чтобы предотвратить соприкосновение с горячим экструдером и получить более четкие границы. Однако не следует забывать, что слишком малая скорость вентилятора может привести к охлаждению печати не достаточно быстро и вызвать деформацию.
В зависимости от типа печати и требований, вы также можете настроить параметры поддержки (support structure). CURA позволяет управлять плотностью, типом и Richtungswechsel (сменой направления) поддержки. Менее плотные поддержки требуют меньше материала, но могут быть менее надежными и сложными в удалении после печати.
Важно помнить, что каждая модель имеет свои особенности, и иногда придется производить некоторые настройки вручную. Поэтому не стесняйтесь экспериментировать и делать несколько пробных печатей с разными настройками, чтобы узнать, какие настройки работают наилучшим образом для вашей модели.
Основываясь на приведенных выше советах и рекомендациях, вы сможете настроить CURA для подготовки 3D печати и получить оптимальные результаты. Не забывайте уделять внимание деталям и экспериментировать с разными настройками, чтобы найти оптимальные значения для вашей модели. Удачи в ваших экспериментах и успешных печатей!
Cura Системные требования
Для эффективной работы Cura и подготовки моделей к 3D печати необходимо учитывать системные требования. Вот несколько основных факторов, которые стоит учитывать:
1. Процессор и Оперативная память (RAM)
Поскольку Cura выполняет множество сложных вычислений при настройке моделей 3D печати, необходим быстрый процессор и достаточное количество оперативной памяти. Рекомендуется использовать процессор с поддержкой инструкций SSE 4.2 или, как минимум, SSE 4.1, а также не менее 8 ГБ оперативной памяти. Если ваша система не соответствует этим требованиям, возможно, вам стоит обновить процессор и/или добавить больше оперативной памяти.
2. Пространство на жестком диске
Подготовка моделей 3D печати в Cura может занимать значительное количество места на жестком диске. Если у вас ограниченное пространство на диске, убедитесь, что у вас достаточно свободного места для сохранения временных файлов и моделей печати.
3. Графическая система
Cura использует графическую систему OpenGL для отображения моделей и настройки параметров печати. Если вы заметили, что Cura работает медленно или идет с задержками, возможно, ваша графическая система не соответствует минимальным требованиям. Попробуйте обновить драйверы графической системы или обновить саму графическую карту.
4. Заполенние
Настройка заполнения – один из ключевых параметров печати в Cura. Если инфильтрация материала внутри модели не является критичной, то можно уменьшить заполнение, установив его на 20-30%. Экономное заполнение поможет значительно сократить время печати и количество материала, которое требуется для печати детали.
5. Настройка охлаждения
Правильная настройка охлаждения может существенно повлиять на качество печати. Чтобы избежать проблем с охлаждением, рекомендуется использовать вентиляторы для охлаждения печати и настроить их таким образом, чтобы модели, печатаемые в вертикальном положении, остывали медленно, а модели, печатаемые горизонтально, остывали быстрее.
6. Деталь-модификаторы
Используйте детальные модификаторы, чтобы улучшить качество печати в критических областях. Деталь-модификаторы могут использоваться для настройки ширины стенок, заполнения или плотности слоев в определенных областях модели. Они помогут предотвратить возможные проблемы, такие как всплески, всасывание воздуха или щели в структурах моделей.
Соблюдение этих рекомендаций по системным требованиям поможет вам получить лучшие результаты при настройке и печати вашей модели с помощью программы Cura.
Подпишитесь на автора
Когда вы находитесь в самом начале настройки процесса печати, самое важное – это подписаться на автора модели. Подписка позволит вам получить новые обновления и уведомления об исправлениях и улучшениях. Это может быть полезно, так как авторы моделей часто вносят изменения в модели, чтобы они лучше соответствовали требованиям вашего принтера или чтобы улучшить качество печати. Использование последней версии модели может существенно повысить качество печати и избежать проблем.
После подписки на автора вам будет доступно больше настроек для печати. Например, вы сможете изменить разрешение печати, масштабирование модели и даже настроить структуру слоя печати. При подписке на автора вам будет доступен раздел настроек модели, где вы сможете установить значение разрешения печати, масштабирование модели и структуру слоя печати. Это полезные функции, которые помогут вам полностью настроить печать под ваши требования.
Когда вы устанавливаете разрешение печати, не забудьте учесть требования вашего принтера. Чем выше разрешение, тем более детальной будет модель. Однако, более высокое разрешение также означает более длительное время печати. Поэтому вам потребуется найти баланс между качеством и скоростью печати. Также не забудьте учесть область печати и ее плотность.
Еще один важный аспект настройки CURA — это скорость печати. Более высокая скорость печати означает, что ваша модель будет печататься быстрее, но это также может привести к ухудшению качества печати. Поэтому рекомендуется использовать более низкую скорость печати, особенно для более сложных моделей.
Помимо разрешения печати и скорости, CURA также предлагает другие настройки, которые могут улучшить качество печати. Например, вы можете изменить настройки перекрытия слоев, чтобы улучшить сцепление между слоями. Также можно изменить настройки наследования для более плавных переходов между различными областями модели. Также следует учесть настройки поддержки и заполнения модели, чтобы обеспечить лучшую поддержку и структуру модели.
Также важно учесть требования вашего принтера при настройке CURA. Каждый принтер имеет свои требования к настройкам, и следует обратить внимание на эту информацию. Например, некоторые принтеры могут требовать более низкую скорость печати или другие настройки, чтобы получить лучшее качество печати. Также следует проверить требования к начальной точке печати и направлению печати, чтобы избежать проблем с печатью.
Важно помнить:
- Используйте последнюю версию CURA, чтобы получить максимальную производительность и поддержку новых функций.
- Обновите требования вашего принтера для настройки CURA.
- Примените настройки, которые лучше всего подходят для вашей модели и принтера.
- При возникновении проблем, попробуйте экспериментировать с разными настройками, чтобы найти оптимальные для вашей модели.
- И не забывайте пользоваться плагинами и другими дополнительными инструментами, чтобы улучшить процесс печати.
Надеемся, эти советы помогут вам получить наилучшие результаты при печати в 3D и настроить CURA под свои требования и предпочтения.
How To Make Cura Slicer Faster Quick and Easy Guide
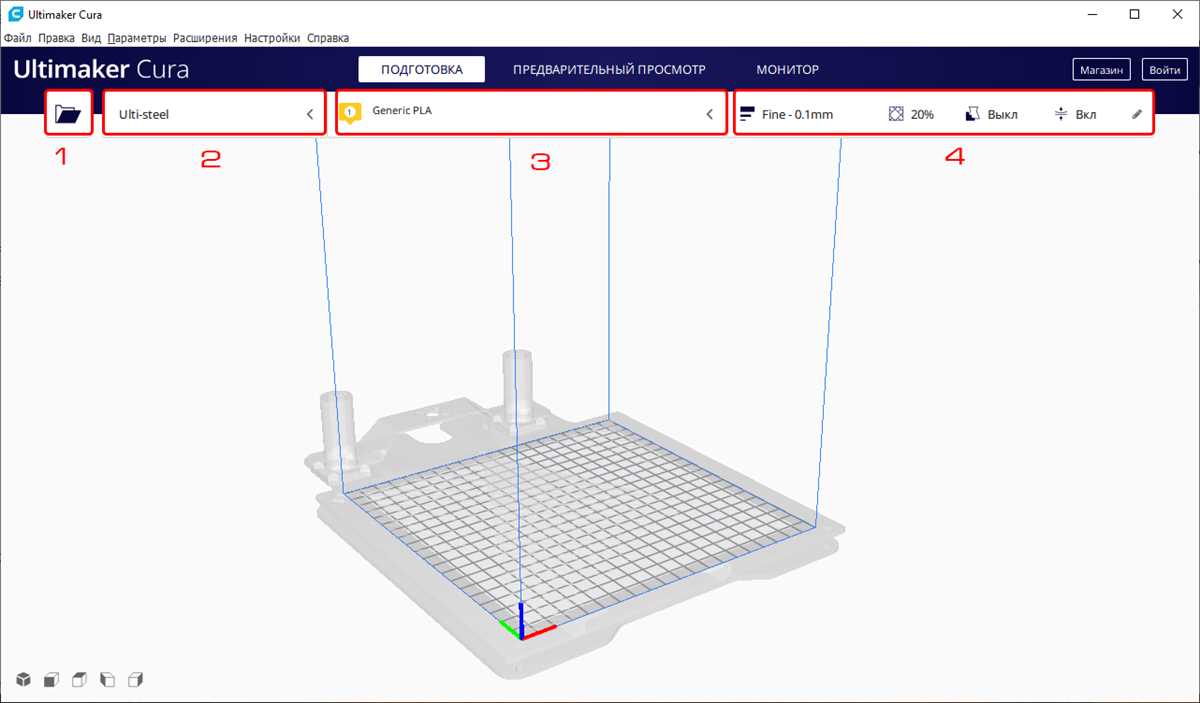
Если вы уже знакомы с программой Cura Slicer для подготовки моделей для 3D печати, возможно, вы заметили, что процесс срезки модели на слои может занимать много времени. В этом руководстве я расскажу вам, как ускорить процесс срезки в Cura Slicer и сделать его более эффективным.
Общие настройки
Есть несколько общих настроек, которые могут помочь вам ускорить работу Cura Slicer:
- Уменьшите размер модели: Если ваша модель слишком большая, Cura Slicer будет обрабатывать большое количество данных, что замедлит процесс срезки. Поэтому рекомендуется уменьшить размер модели перед срезкой.
- Используйте более низкое разрешение: Увеличение разрешения печати (т.е. тонкость слоев) приведет к тому, что Cura Slicer будет создавать больше слоев, замедляя процесс срезки. Если вы необходимости в высоком разрешении для вашей модели нет, попробуйте уменьшить его.
- Отключите поддержку: Добавление поддержки к модели также может оказывать влияние на скорость обработки. Если вы уверены, что ваша модель не требует поддержки, вы можете отключить эту опцию.
- Улучшение скорости обработки: Возможно, это кажется очевидным, но обновление вашего программного обеспечения и оборудования до новой версии или модели может также улучшить производительность Cura Slicer за счет более быстрого процессора или большего объема оперативной памяти.
Настройки сопло и области печати
Настройки сопла и области печати также могут повлиять на производительность Cura Slicer:
- Установите ширину сопла: Задав правильную ширину сопла в настройках печати, вы сможете оптимизировать процесс срезки и обработки модели. Ширина сопла выбирается в соответствии с установленным соплом на вашем принтере.
- Установите размер области печати: Ограничение размера области печати также может повлиять на скорость срезки. Если ваша модель не требует большой печатной площади, попробуйте уменьшить размер области печати, чтобы ускорить процесс.
Другие полезные советы
Наконец, вот несколько дополнительных полезных советов, которые помогут ускорить процесс срезки в Cura Slicer:
- Уменьшите количество слоев для быстрой печати: Меньшее количество слоев означает, что Cura Slicer должен обрабатывать и срезать меньше данных, что ускоряет процесс печати.
- Избегайте больших файлов моделей: Большие файлы моделей потребуют больше оперативной памяти, что может замедлить процесс срезки. Поэтому старайтесь использовать модели с меньшим размером файла.
- Проверьте настройки охлаждения: Улучшение настройки охлаждения может ускорить процесс печати. Правильное управление охлаждением может помочь предотвратить деформацию модели и обеспечить лучшую адгезию слоев.
- Пересмотрите параметры печати: Некоторые параметры печати, такие как скорость перемещения и шаблон перекрытия, могут быть настроены для более быстрой печати. Экспериментируйте с этими параметрами, чтобы найти оптимальные настройки для вашей модели.
Надеюсь, эти советы помогут вам сделать Cura Slicer более быстрым и эффективным инструментом для подготовки моделей к 3D печати. Запомните, что оптимизация настроек программы может требовать времени и знаний, но в итоге вы будете реже ждать окончания срезки моделей и сможете более быстро приступить к печати.
Экономное заполнение в Ultimaker Cura
Один из ключевых этапов подготовки модели к 3D печати — это настройка заполнения (infill) в программе-слайсере, такой как Ultimaker Cura. Заполнение влияет на прочность и массу детали, а также на затраты материала и время печати. В этом руководстве мы рассмотрим, как использовать наиболее эффективное заполнение для получения оптимальных результатов при экономии ресурсов.
Шаблоны заполнения
Ultimaker Cura предлагает несколько предустановленных шаблонов заполнения, которые можно выбрать для вашей модели. Эти шаблоны определяют структуру и плотность заполнения. Выбор правильного шаблона является важным шагом для балансировки экономичности и прочности вашей модели.
- Grid: решетчатое заполнение, которое обеспечивает хорошую прочность при экономии материала
- Lines: заполнение линиями, которое обеспечивает хорошую прочность при экономии времени печати
- Triangles: заполнение треугольниками, идеально подходит для моделей с кривыми поверхностями
- Concentric: концентрическое заполнение, обеспечивающее высокую прочность и детали с утолщениями
Плотность заполнения
Когда вы выбрали подходящий шаблон заполнения, следующим шагом является определение плотности заполнения модели. Вы можете установить процент заполнения в программе Ultimaker Cura, чтобы задать, насколько деталь будет заполнена. Высокий процент заполнения приведет к более прочной, но тяжелой и более долгой печати, тогда как низкий процент заполнения приведет к легкой, но менее прочной детали.
Обычно 10-20% заполнения достаточно для большинства моделей, однако существуют исключения, где требуется более высокая или низкая плотность заполнения. Например, для функциональных деталей, которые подвергаются нагрузкам или нуждаются в защите, желательно использовать более высокий процент заполнения. Для моделей, где нагрузки минимальны, можно использовать более низкую плотность заполнения.
Оптимизация настроек заполнения
Чтобы получить наилучшие результаты при экономии ресурсов, можно провести дополнительную оптимизацию настроек заполнения в Ultimaker Cura.
- Уменьшите ширину нити заполнения (Optimize Wall Printing Order): это позволит уменьшить затраты на материал без существенной потери прочности детали.
- Увеличьте ширину нити контура (Line Width): это может улучшить производительность печати и экономию материала.
- Используйте деталь-модификатор (Modifier Meshes) для управления плотностью заполнения в определенных областях модели. Например, вы можете установить более высокую плотность заполнения в центре детали для повышения прочности или установить нулевую плотность заполнения в соприкасающихся областях, чтобы избежать поддержки заполнения.
- Печатайте несколько моделей одновременно: это позволит эффективнее использовать печатную платформу и сократить время печати.
- После печати выполните оптимизацию модели на компьютере с помощью плагинов или специализированных программ, например, чтобы удалить внутреннее заполнение или упорядочить слои.
В конечном итоге настройка заполнения в Ultimaker Cura будет зависеть от ваших конкретных требований и предпочтений. Экспериментируйте с разными настройками и шаблонами, чтобы найти баланс между экономией ресурсов и качеством печати, который наилучшим образом отвечает вашим потребностям.
About Ben
Ben is a 3D printing enthusiast who enjoys pushing the boundaries of what his printer can do. With a background in engineering, Ben is always looking for ways to optimize his prints to achieve the best possible results.
Ben’s interest in 3D printing started when he stumbled upon a video online showcasing the capabilities of the Ultimaker printer. Intrigued by the level of detail and precision that could be achieved, Ben immediately purchased his own Ultimaker printer and started experimenting with different settings.
Ben quickly realized that the infill density and overlap settings had a significant impact on the strength and adhesion of his prints. By adjusting these parameters, he was able to create stronger and more reliable prints without sacrificing printing speed.
Ben also discovered that the size and scale of the model had an impact on print quality. Printing smaller, more detailed objects required a higher resolution and slower print speed, while larger objects could be printed at a faster speed with a lower resolution.
One of the newest features that Ben enjoys experimenting with is the Z-axis resolution setting. By lowering this setting, he can achieve thinner layers and finer details in his prints. However, he has found that this can significantly increase print time.
When it comes to cooling, Ben has found that the fan settings play a crucial role in print quality. By adjusting the fan speed and the height at which it turns on, he can improve print quality, especially for overhanging and bridging sections.
Ben is constantly updating his knowledge and skills in 3D printing by reading and watching tutorials, guides, and publications. He also actively participates in online communities and forums, where he can share his experiences and learn from other advanced users.
If you are interested in following Ben’s 3D printing journey and learning more about advanced settings and techniques, be sure to subscribe to his blog and social media channels for the newest tips and tricks.