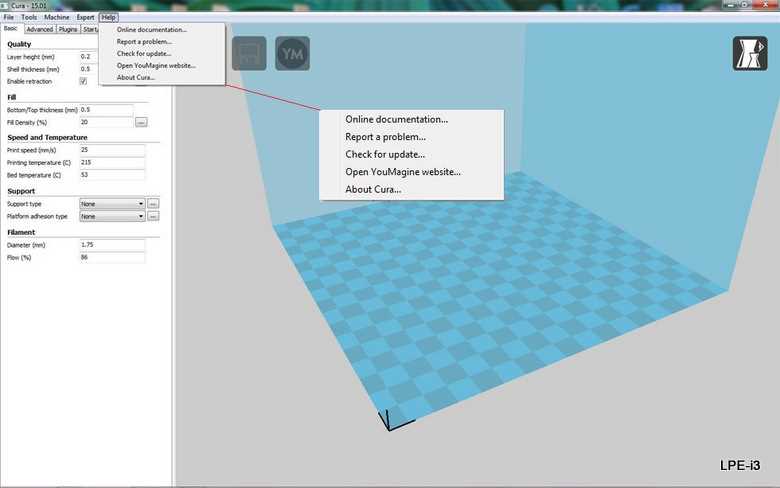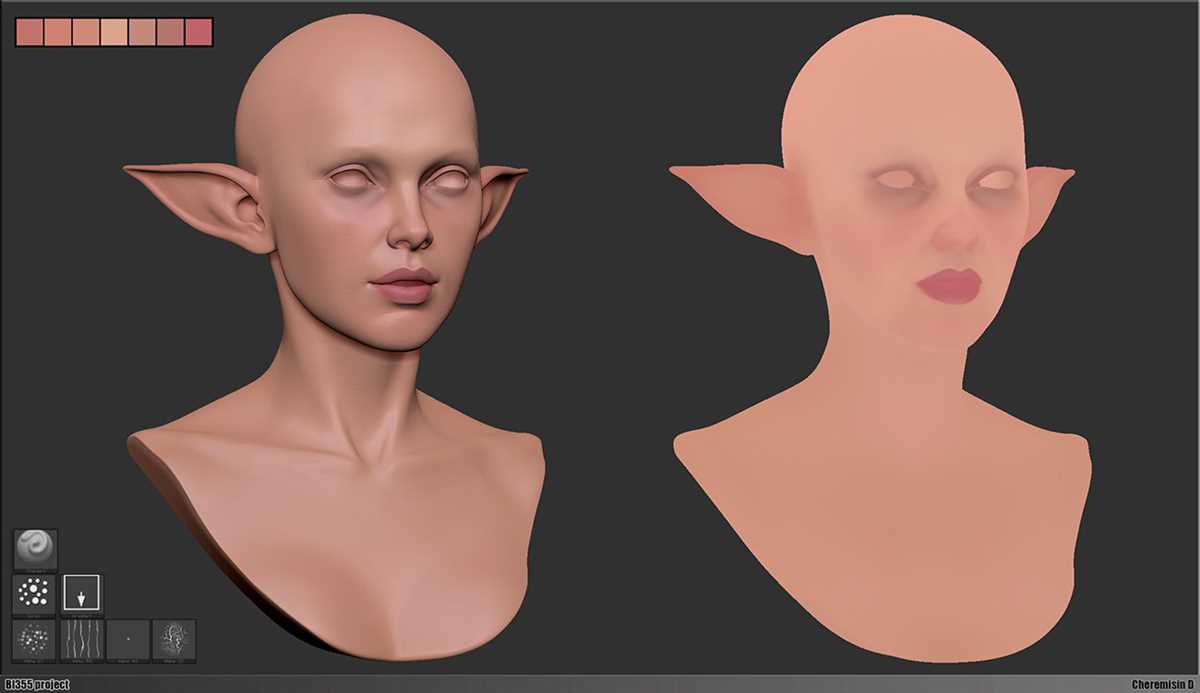3D-печать — это захватывающая технология, которая позволяет превращать виртуальные 3D-модели нашего воображения в реальные предметы. Однако при печати с использованием пластиковых нитей могут возникать некоторые проблемы, такие как дефекты поверхности и расходные материалы. Один из ключевых факторов, влияющих на качество печати, — это правильная настройка ретракции.
Суть ретракции заключается в том, что при перемещении сопла принтера от одной точки к другой нить пластика втягивается в себя, чтобы предотвратить вытекание. Если ретракция не настроена правильно, могут возникнуть проблемы, такие как появление паутины или дефекты на поверхности моделей.
Слайсеры, такие как Cura или PrusaSlicer, позволяют настраивать ретракцию с помощью различных параметров. Однако, если вы новичок в 3D-печати, эти настройки могут показаться сложными и запутанными. Но не беспокойтесь, я рекомендую проверить значения ретракции и скорости ретракции на странице настроек слайсера Cura.
Один из ключевых параметров ретракции — это расстояние перемещения. Значение должно быть достаточным, чтобы нить пластика полностью поднималась в сопле без появления вытекания. Однако, слишком высокое значение может привести к откатам и началу печати на поверхности модели. Рекомендуется начать с длины перемещения в диапазоне от 1 до 2 мм и проверить результаты.
Еще одним фактором, который следует проверить, является скорость ретракции. Если скорость слишком высокая, могут возникать проблемы с подачей нити пластика. Если скорость слишком низкая, может возникнуть паутина. Рекомендуется начать со значения около 40-60 мм/с и проверить, появляется ли паутина или дефекты на поверхности.
Настройка ретракции для 3D-печати без паутины в Cura
При 3D-печати без использования паутины могут возникать проблемы с образованием нитей неплавленого пластика. Чтобы избежать этого и достичь более качественных результатов, рекомендуется настроить ретракцию в слайсере Cura.
Что такое ретракция
Ретракция – это процесс отвода пластиковых нитей внутрь экструдера при перемещении печатающей головки между разными участками модели. Это позволяет избежать образования нитей на поверхности печати и повышает качество окончательного изделия.
Как настроить ретракцию в Cura
- Откройте Cura и выберите свой 3D-принтер.
- Перейдите в раздел «Параметры материала» и найдите настройки ретракции.
- Подпишитесь на раздел «Обсуждение параметров печати без паутины в Cura» в сообществе Cura.
- Измените значения параметров ретракции в соответствии с рекомендациями других участников сообщества.
- Перезагрузите Cura, чтобы применить изменения.
Зависимость ретракции от других параметров
Настройка ретракции зависит от множества факторов, таких как тип печатающего материала, скорость печати, условия окружающей среды и другие. Для достижения наилучших результатов вам придется провести некоторые эксперименты и откалибровать параметры ретракции и другие настройки.
Возможные проблемы и способы их исправления
- Завышенная ретракция может привести к образованию паутину между слоями. В этом случае уменьшите значения параметров ретракции.
- Недостаточная ретракция может привести к нитям пластика на поверхности печати. В этом случае увеличьте значения параметров ретракции.
- В двухэкструдерных принтерах ретракция может приводить к нежелательным перемещениям вторым соплом. В этом случае рекомендуется использовать режим усложненной ретракции или включить плагин для отключения ретракции для второго сопла в Cura v13 или более поздних версиях.
Плюсы использования ретракции
- Улучшенное качество печати и отсутствие нитей пластика на поверхности изделия.
- Снижение вероятности образования паутины между слоями.
- Улучшение точности печати и более четкие контуры модели.
Вывод
Настройка ретракции для 3D-печати без паутины в Cura – важный шаг, который поможет вам достичь лучшего качества печати и избежать нежелательных эффектов. Используйте рекомендации и экспериментируйте с параметрами, чтобы найти наиболее подходящие настройки для вашего конкретного материала и условий печати.
Подробное руководство по настройке ретракции для идеальной 3D-печати
В этой статье мы расскажем вам о том, как настроить ретракцию для идеальной 3D-печати без паутины. Ретракция – это процесс втягивания пластика в сопло, чтобы предотвратить утечку материала и получить более четкие и качественные модели. Мы рассмотрим основные настройки, которые вы можете настроить в слайсере Cura, чтобы достичь наилучших результатов.
1. Проверьте температурный скрипт
Первым шагом в настройке ретракции вам следует проверить наличие температурного скрипта для вашего принтера. Этот скрипт позволяет установить определенную температуру для внутреннего и наружного блока вашего экструдера. Проверьте, есть ли в Cura соответствующий плагин для вашего принтера и установите правильные значения температуры.
2. Начинайте с базовых настроек
В большинстве случаев хорошим стартовым значением для настройки ретракции является 6-8 мм для расстояния втягивания и 40-60 мм/с для скорости втягивания. Вы можете начать с этого значения и потом провести тестовую печать, чтобы увидеть, как это работает для вашей модели.
3. Избегайте избыточной ретракции
Избыточная ретракция – это ситуация, когда сопло слишком часто втягивает пластик во время печати. Это может привести к излишнему износу экструдера и качественным проблемам на модели. Проверьте, не установлено ли слишком высокое значение ретракции, и при необходимости снизьте его.
4. Учтите тонкие перемещения
При печати тонких моделей или при высоких скоростях перемещения ретракция может вызывать проблемы. В этом случае вы можете попробовать увеличить количество ретракций или скорость втягивания, чтобы гарантировать, что все движения модели будут выполняться без проблем.
5. Проверьте температуру печати
Если у вас возникли проблемы с ретракцией, проверьте температуру печати. Вы можете попробовать увеличить или уменьшить температуру экструдера, чтобы увидеть, как это влияет на качество печати и проблемы ретракции.
6. Настройте диапазоны отвода
Диапазоны отвода – это интервалы времени или расстояний, в течение которых происходит ретракция пластика. Эти значения могут быть регулируемыми в Cura. Попробуйте настроить эти значения, чтобы найти наилучший баланс между качеством печати и временем печати.
7. Проверьте настройки ретракции для каждого материала
Разные материалы могут иметь разные требования и настройки ретракции. Проверьте рекомендации производителя для каждого материала, который вы используете, и настроьте ретракцию соответственно.
8. Используйте калибровщик ретракции
Не забудьте использовать калибровщик ретракции, который может помочь вам определить наилучшие настройки ретракции для вашего принтера. Этот инструмент позволяет вам печатать модели с разными настройками ретракции, чтобы найти оптимальные значения.
Вот и все, что вы должны знать о настройке ретракции для идеальной 3D-печати без паутины. Надеемся, что это руководство поможет вам достичь наилучших результатов при использовании вашего 3D-принтера FDM!
Если у вас есть какие-либо вопросы или комментарии, пожалуйста, оставьте их внизу. И не забудьте подписаться на нашу рассылку, чтобы быть в курсе новых статей и руководств о 3D-печати!
Как настроить ретракцию в Cura для минимизации появления паутины
При 3D-печати без паутины одна из основных проблем, с которой могут столкнуться пользователи — это появление нежелательной паутины между различными элементами модели. Паутина может быть вызвана неправильной настройкой ретракции — процесса, при котором пластиковый филамент в сопле печатной головки временно втягивается назад, чтобы предотвратить вытекание пластика во время перемещения печатной головки.
Параметры ретракции
В Cura, одном из популярных слайсеров для 3D-печати, настройка ретракции для минимизации появления паутины может быть достигнута путем изменения нескольких параметров. Эти параметры можно найти в разделе «Параметры материала» в Cura.
Перейдите на вкладку «Настройки» в Cura, выберите свой материал и прокрутите вниз до раздела «Ретракции». Вот некоторые параметры, которые можно скорректировать:
- Длина отката: Это значение определяет, насколько далеко пластик втягивается назад в сопло в миллиметрах. Чем больше длина отката, тем меньше возможностей у пластика протечь и образовать паутину. Но слишком большое значение этого параметра может привести к возникновению других проблем, таких как заломы и залежи пластика. Рекомендуется начать с значения 3-5 мм и увеличивать шагом 0,5 мм, пока проблема не будет решена.
- Скорость отката: Этот параметр определяет скорость, с которой пластик будет втягиваться в сопло. Высокая скорость отката может помочь в эффективном устранении паутины, но слишком высокая скорость может привести к перерывам в экструзии и другим проблемам. Рекомендуется начать с значения 25-30 мм/с и увеличивать шагом 5 мм/с при необходимости.
- Температура отката: Этот параметр определяет температуру, при которой происходит ретракция. Высокая температура отката может помочь предотвратить вытекание пластика во время перемещения печатной головки, но слишком высокая температура может привести к ошибка экструзии или деформации модели. Рекомендуется начать с значения 180-200 градусов по Цельсию и увеличивать шагом 5 градусов, если возникают проблемы.
Проверка и тестирование
После внесения изменений в параметры ретракции необходимо произвести проверку, чтобы убедиться, что проблема с появлением паутины была решена. Рекомендуется напечатать тестовую модель или воспользоваться калибратором 3D-принтера для тестирования результатов.
Если проблема с появлением паутины остается, можно попробовать изменить другие параметры, такие как скорость печати, температура сопла и т. д. Также стоит убедиться, что филамент является высококачественным и правильно хранится.
Возможные решения проблемы с появлением паутины могут зависеть от конкретной модели принтера и материала, поэтому рекомендуется обратиться к руководству пользователя, форумам или другим ресурсам, чтобы получить дополнительные ответы на вопросы и советы от опытных пользователей.
Шаг за шагом объяснение процесса настройки ретракции в Cura
Введение
Настройка ретракции (отвода) при 3D-печати без паутины является важным процессом для правильной работы принтера и предотвращения дефектов на печатной поверхности. Ретракция позволяет временно отключить подачу пластика в сопло принтера во время перемещений, что помогает избежать нежелательных следов пластика на поверхности модели.
Почему важно правильно настроить ретракцию?
Без подходящей настройки ретракции могут возникать следующие проблемы:
- Дефекты на поверхности моделей, такие как «пауковые волоски», излишний пластик или разрезы
- Увеличение времени печати
- Износ и избыточное нагревание сопла
Параметры ретракции в Cura
В программе Cura параметры ретракции настраиваются через специальное меню «Ретракция» в настройках печати. Вот основные параметры, которые следует учесть:
- Длина ретракции — определяет расстояние, на которое должна откатиться шестерня сопла, чтобы избежать скапливания пластика на поверхности модели.
- Скорость ретракции — устанавливает скорость перемещения экструдера во время ретракции (отката).
- Скорость подачи — определяет скорость перемещения экструдера при подаче пластика.
- Количество ретракций — указывает, сколько раз необходимо повторить ретракцию во время печати модели.
Шаги настройки ретракции в Cura
- Откройте программу Cura и загрузите модель для печати.
- Выберите нужные параметры печати, такие как материал, температура и настройки поддержки.
- Перейдите в раздел «Ретракция» в настройках печати.
- Настройте параметры ретракции в соответствии с рекомендациями производителя вашего принтера или опытом предыдущих печатей.
- После настройки параметров ретракции, сохраните настройки и экспортируйте модель в формате G-code.
Проверка результата и вручную настройка
После печати модели проверьте результат и, если необходимо, вручную отрегулируйте параметры ретракции в Cura. Возможные действия:
- Если на поверхности модели все еще есть следы пластика, увеличьте длину ретракции.
- Если модель содержит множество мелких дырок или «пауковых волосков», уменьшите скорость ретракции.
- Если при ретракции пластик начинает образовываться на шестернях экструдера, увеличьте скорость ретракции либо уменьшите скорость подачи пластика.
- Увеличение температурного порога может помочь предотвратить засорение сопла и дефекты на поверхности.
Подводные камни и рекомендации
Вот некоторые частые проблемы и рекомендации при работе с ретракцией в Cura:
- Не превышайте допустимых значений ретракции, установленных производителем принтера.
- Сложные модели могут требовать более сложных настроек ретракции.
- Не забывайте пользоваться режимом «скрипт по завершении печати», чтобы избежать образования «шляпки» или нежелательных следов экструдера после завершения печати.
- При работе в режиме ретракции на холостом ходу учитывайте, что избыточная ретракция может привести к засорению сопла.
- Учитывайте влажность пластика, так как это может повлиять на результаты печати и требовать отдельных настроек.
Итак, правильная настройка ретракции в Cura является важным шагом для достижения качественной и бездефектной печати на принтере 3D. Не бойтесь экспериментировать со значениями параметров ретракции и следовать советам производителей принтеров для получения наилучших результатов.
Ничего не происходит после нажатия кнопки «генерировать и скачать»? Узнайте причины.
Если при работе со слайсером Cura после настройки параметров 3D-принтера ничего не происходит при нажатии кнопки «генерировать и скачать», есть несколько возможных причин.
1. Проверьте правильность параметров
Убедитесь, что параметры вашего 3D-принтера в слайсере Cura верно установлены. Проверьте, чтобы они соответствовали требованиям вашего принтера, таким как тип и диаметр используемой нити, тип экструдера и другие важные настройки. Если ваш принтер отличается от стандартных настроек в Cura, то убедитесь, что вы внесли правильные поправки в параметры.
2. Проверьте параметр ретракции
Один из самых распространенных случаев, когда ничего не происходит после нажатия кнопки «генерировать и скачать» — это неправильная настройка параметра ретракции. Параметр «ретракция» отвечает за втягивание нити в экструдер, чтобы предотвратить протекание нити во время перемещения заголовка печати. Если значение ретракции установлено неправильно или отличается от требований вашего принтера, то печать не может быть сгенерирована.
3. Проверьте температуру печати
Еще одной возможной причиной проблемы может быть неправильная температура печати. Убедитесь, что температурный режим настроен правильно и соответствует требованиям вашего 3D-принтера и используемого материала.
4. Проверьте влажность материала
Влажность материала может влиять на процесс печати. Если нить впитала достаточное количество влаги, это может привести к пропускам или откату нити во время печати. Убедитесь, что ваш материал не слишком влажный и подлежит калибровке, прежде чем использовать его.
5. Проверьте версию слайсера Cura
Если у вас установлена устаревшая версия слайсера Cura, некоторые функции могут работать неправильно. Попробуйте обновить слайсер до последней доступной версии и снова попробовать сгенерировать и скачать модель.
6. Проверьте доступность сервиса генерации
Если проблема не устраняется после всех вышеупомянутых проверок, возможно, сервис генерации Cura временно недоступен или перегружен. Попробуйте перезагрузить программу и попытаться снова сгенерировать и скачать модель.
Если после выполнения всех перечисленных решений проблема не решена, возможно, стоит обратиться за помощью к специалисту или обратиться в службу поддержки слайсера Cura.
Решение проблемы с неработающей кнопкой «генерировать и скачать» на Cura
Время от времени пользователи Cura могут столкнуться с проблемой, когда кнопка «генерировать и скачать» на панели инструментов Cura не работает. Эта кнопка используется для создания готового для печати файла gcode. В этой статье мы рассмотрим причины возникновения этой проблемы и предложим несколько решений.
Причины неработающей кнопки «генерировать и скачать»
1. Ошибки настроек профиля 3D-принтера: Убедитесь, что профиль для вашего 3D-принтера настроен правильно. Проверьте настройки скоростей, дистанции втягивания и температуры экструдера. Возможно, некоторые ошибки в этих настройках могут вызвать проблемы с генерацией файла gcode.
2. Неправильные настройки режима печати: Проверьте наличие избыточных откатов и установленную дистанцию втягивания. Частые откаты нитки могут привести к проблемам с генерацией gcode файла. Если настройки указаны неправильно, попробуйте увеличить расстояние втягивания или увеличить дистанцию в настройках режима печати.
3. Другие проблемы: Возможно, проблема с неработающей кнопкой «генерировать и скачать» может быть связана с другими факторами, такими как ошибки в программе Cura или несовместимость с вашей операционной системой. Если все вышеперечисленные решения не работают, рекомендуется обратиться к производителю программного обеспечения или посетить форумы для получения дополнительной помощи.
Как справиться с проблемой?
Если ваша кнопка «генерировать и скачать» не работает, попробуйте следующие решения:
- Проверьте настройки вашего профиля 3D-принтера. Убедитесь, что все значения настроек верны и правильно настроены.
- Используйте режим «Move» для перемещения головки печати к левой позиции. Нажмите на кнопку «Move» на панели инструментов Cura и выберите «X = 0» и «Y = 0» для перемещения головки печати в левую позицию.
- Проверьте температуру экструдера. Некоторые принтеры требуют более высокие температуры для успешной генерации gcode файла.
- Попробуйте в ручном режиме сгенерировать gcode файл. Вместо нажатия кнопки «генерировать и скачать», вы можете вручную настроить настройки и сохранить gcode файл.
- Обновите Cura до последней версии. Возможно, это исправит некоторые ошибки и проблемы с генерацией gcode файла.
Если все вышеперечисленные решения не работают, рекомендуется обратиться к производителю программного обеспечения или искать помощи на форумах Cura.