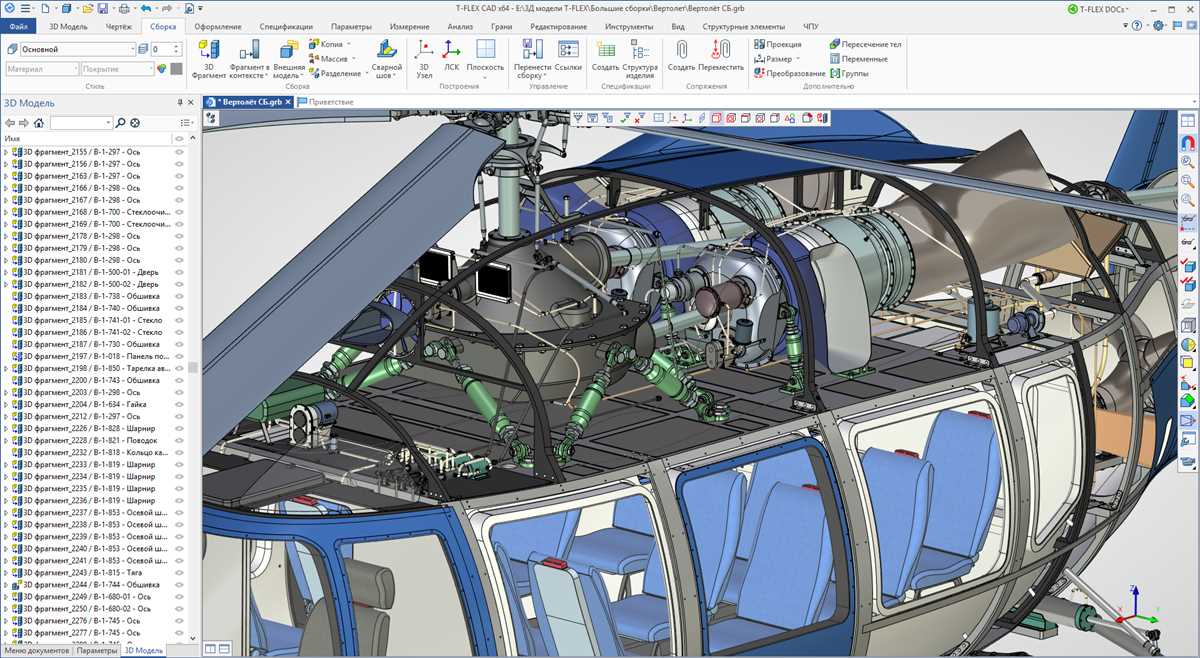3D-печать позволяет создавать различные предметы со сложной геометрией, но иногда может возникнуть необходимость распечатать модель, состоящую из нескольких частей. В этом случае важно знать, как разделить модель на составные части, чтобы каждую из них можно было распечатать отдельно.
Существует несколько программ, с помощью которых можно разделить 3D-модель на части. Одной из самых популярных программ является программа Autodesk Fusion 360. После загрузки модели в программу, мы можем выбрать, каким образом разделить объект на составные части.
Для разделения модели на части в программе Autodesk Fusion 360 мы можем использовать называемую «плоскость» или «плоскость разделения». После выбора плоскости разделения мы можем провести защелками линии разделения на объекте и разделить его на несколько частей. Важно учитывать, что между каждой частью должен быть небольшой зазор, чтобы легко было собрать их после печати.
Если вам требуется разделить модель на более сложные составляющие с фигурными резами, то можно воспользоваться другими программами, такими как Autodesk Inventor или Meshmixer 2. Эти программы позволяют делать более сложные разрезы и создавать большую точность при разбивке модели на части для 3D-печати.
Разбить на составляющие по плоскости
Если у вас есть 3D-модель, которую вы хотите разрезать на составные части для 3D-печати, вы можете использовать специальную программу, называемую Meshmixer. С помощью этой программы вы сможете разделить модель на несколько частей и распечатать их по отдельности.
1. Сначала загружаем 3D-модель в программу Meshmixer. Если у вас еще нет 3D-модели, вы можете создать ее с помощью таких программ, как Autodesk Fusion 360 или Autodesk Inventor.
2. После загрузки модели в Meshmixer выбираем инструмент «Plane Cut», который позволяет разрезать модель плоскостью. С помощью мыши выбираем плоскость, по которой мы хотим разделить модель.
3. После выбора плоскости нажимаем кнопку «Accept», чтобы выполнить разделение модели. Мы можем повторить этот процесс несколько раз, чтобы разрезать модель на большое количество составных частей.
4. После разделения модели можно вручную отрегулировать каждую составную часть, если это необходимо. Например, вы можете добавить или убрать зазоры между частями, чтобы они лучше защелкивались вместе.
5. После окончательной настройки составных частей модели, мы можем сохранить каждую часть в отдельный файл STL для последующей печати.
Используя программу Meshmixer и метод разделения модели по плоскостям, вы сможете разбить сложные 3D-модели на более простые составляющие части, которые можно распечатать на 3D-принтере.
Разбить объект на составляющие с пазами или защелками
Когда вы имеете дело с моделью, которая имеет сложную форму или состоит из нескольких моделей, вам может потребоваться разбить ее на составные части для лучшей печати. Это называется разделением модели. В этом разделе мы рассмотрим, как разделить модель на части с помощью программы Autodesk Inventor.
Шаг 1: Загрузка модели в Inventor
- Загрузите вашу 3D-модель в программу Autodesk Inventor. Если у вас нет модели, вы можете загрузить любую другую модель для практики.
Шаг 2: Создание плоскости разделения
- Выберите инструмент «Плоскость» на панели инструментов.
- Выберите плоскость, которую вы хотите использовать для разделения модели. Обычно это плоскость, перпендикулярная оси, вдоль которой вы хотите разделить модель.
- Нажмите на кнопку «Ок», чтобы создать плоскость разделения.
Шаг 3: Разделение модели
- Выберите инструмент «Модель разделения» на панели инструментов.
- Выберите модель, которую вы хотите разделить.
- Выберите плоскость разделения, которую вы создали ранее.
- Нажмите на кнопку «Разделить».
Шаг 4: Дополнительные настройки разделения
Если вы хотите добавить дополнительные разделения с пазами или защелками, вы можете использовать программы Autodesk Meshmixer или Autodesk Fusion 360. В этих программах вы можете создавать фигурные резы, чтобы получить идеальное разделение вашей модели.
Шаг 5: Печать и сборка разделенных частей
- После разделения вашей модели, сохраните каждую часть как отдельный файл в формате STL.
- Распечатайте каждую часть на 3D-принтере.
- По мере окончания печати соберите разделенные части, соединяя их друг с другом в соответствии с вашими планами разделения и дизайном.
Теперь вы знаете, как разбить сложную 3D-модель на составные части с пазами или защелками с помощью программы Autodesk Inventor и других инструментов Autodesk. Это поможет вам улучшить печать и сборку вашей модели.