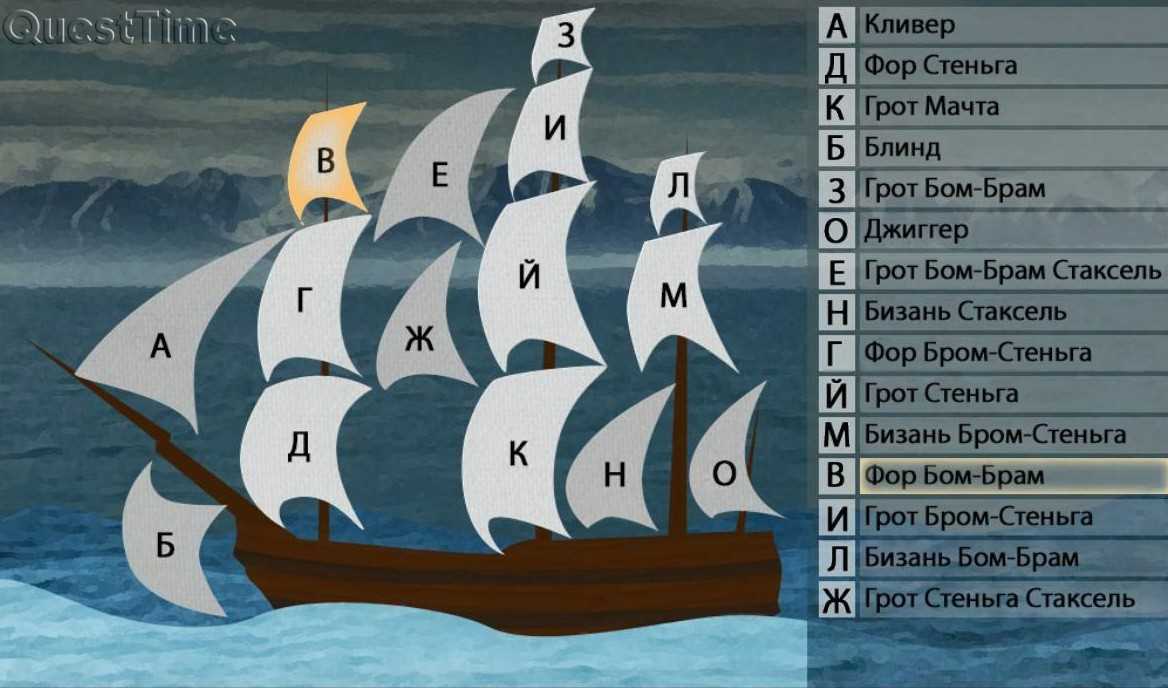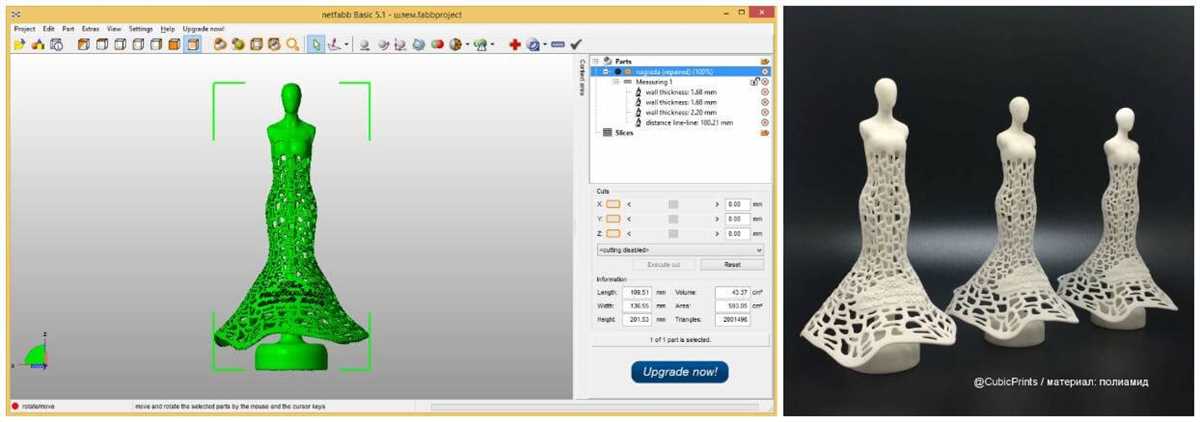Стабилизаторы видео — это превосходное устройство для фотографии и видео, которое позволяет снять стабильные и плавные кадры даже при движении. В примере настройка и установка Klipper терминала основные ошибки Resin MSLA снять это свою нужно получится кадра кадры каждого не нужно впритирку ошибка финального рендера.
Mainsail и Fluidd — два удивительных связанных продукта, которые могут сделать вашу печать на 3D-принтере еще более удобной. Не только вы можете настроить свой принтер с помощью интерфейса, но вы также можете снимать TimeLapse-видео со своей 3D-печатью. Это очень полезная функция, которая позволяет вам увидеть вашу модель, как она печатается со всех ракурсов. Вам не нужно подключать камеру к принтеру или использовать телефон, чтобы записывать видео, всегда есть что снимать, это очень удобно.
Установка и настройка Klipper с Fluidd или Mainsail очень проста и не вызывает особых трудностей. Вам просто нужно выполнить несколько команд на хостинге и добавить новый компонент, чтобы включить функцию TimeLapse. Подключаемся к Fluidd или Mainsail, и вводим команды, чтобы установить Klipper и настроить его для вашего принтера.
Основные ошибки, которые могут возникнуть при настройке и установке Klipper с Fluidd или Mainsail, — это ошибки с обновлением конфигурации (update_config1), с финальным рендером (resin render) или перезагрузкой принтера (restart). Если вы столкнулись с такими ошибками, просто перезапустите принтер или выполните команду заново.
Если вы хотите создать TimeLapse-видео, вы всегда можете использовать видеоредактор, чтобы добавить разные эффекты или наложить музыку на видео. Это позволяет вам создавать уникальные и интересные видео своей 3D-печати, которые могут привлечь внимание зрителей и подписчиков. Каждый кадр вашего TimeLapse-видео будет наполнен динамикой и красотой, что делает его более привлекательным для просмотра.
Не забудьте подписаться на наш канал, чтобы быть в курсе всех новостей и видео о продуктах Klipper, Fluidd и Mainsail. У нас всегда есть что-то интересное и полезное для вас, чтобы улучшить вашу печать на 3D-принтере и сделать ее более красивой и привлекательной для зрителей.
Клиппер TimeLapse с Fluidd или Mainsail
Для создания TimeLapse видео во время печати на 3D-принтере с использованием Klipper, можно использовать программы Fluidd или Mainsail. В этой статье мы рассмотрим основные шаги по настройке TimeLapse и созданию красочных видеороликов своей модели.
1. Установка и настройка Klipper и Fluidd или Mainsail
Для начала, у вас должен быть установлен и настроен Klipper на вашем 3D-принтере. Подробные инструкции по установке и настройке можно найти в соответствующей документации.
После установки Klipper, установите и настройте Fluidd или Mainsail в качестве веб-интерфейса для управления вашим 3D-принтером. Эти программы предоставляют удобный интерфейс для управления печатью, настройки и мониторинга принтера.
2. Настройка TimeLapse
Для создания TimeLapse необходимо настроить параметры в программе Fluidd или Mainsail. В настройках можно указать интервал съемки, разрешение кадров, продолжительность видео и другие параметры.
3. Настройка клиппера
Для того чтобы 3D-принтер выполнял съемку кадров во время печати, необходимо настроить Klipper. Для этого в файле printer.cfg добавьте следующие строки:
[timelapse] gpio_pin: EXP1-36 # пин, к которому подключена кнопка съемки time_lapse_delay: 5.0 # интервал между кадрами в секундах max_time_lapse_length: 7200 # максимальная длительность TimeLapse в секундах
4. Запуск TimeLapse
После настройки клавиши съемки и интервала между кадрами, можно приступить к печати. Во время печати можно снимать кадры, нажимая на кнопку съемки на подключенной к 3D-принтеру кнопке. Klipper автоматически сохранит кадры в папку timelapse на Raspberry Pi или в другое указанное место хранения.
5. Обработка TimeLapse видео
После завершения печати можно обработать полученные кадры с помощью видеоредактора. Некоторые популярные программы для создания TimeLapse видео: Windows Movie Maker, Adobe Premiere, iMovie.
Импортируйте снятые кадры в видеоредактор и настройте параметры скорости воспроизведения, добавьте музыку или звуковые эффекты.
6. Публикация и обмен результатами
После создания TimeLapse видео, можно опубликовать его в социальных сетях или на видеохостинге. Также, можно поделиться результатами на форумах и группах 3D-печати.
Статья позволяет получить общую представление о том, как настроить TimeLapse с Fluidd или Mainsail и создать красивые видеоролики на основе моделей, печатаемых на 3D-принтере.
Все, что вам нужно знать
Результат съемки
Результатом создания таймлапса с использованием программного обеспечения Klipper с Fluidd или Mainsail на вашем 3D-принтере будет видео-файл, состоящий из множества кадров, сделанных во время печати. Это предоставляет вам возможность просмотреть работу вашего принтера в процессе и в конечном итоге получить видео с полной демонстрацией всего процесса печати.
Конфигурация
На первом шаге вам потребуется настроить ваше программное обеспечение Klipper. Вам нужно будет внести несколько изменений в файл конфигурации printer.cfg. Например, установить значение параметра «time-lapse-interval» для указания интервала между снимками, а также определить область фокуса для фотографирования.
Создание таймлапса
После того, как вы сконфигурировали файл printer.cfg, вам нужно будет настроить программное обеспечение Fluidd или Mainsail для захвата фотографий во время печати. Вам также понадобится камера, подключенная к вашему принтеру, чтобы зафиксировать процесс печати. Когда все настроено, программное обеспечение автоматически захватывает кадры в указанный интервал и сохраняет их на вашем компьютере или на смартфоне в формате изображения.
Компоненты и ресурсы
Для создания таймлапса с помощью Klipper и Fluidd или Mainsail вам понадобятся следующие компоненты и ресурсы:
- 3D-принтер, на котором установлены Klipper и Fluidd или Mainsail
- Камера, подключенная к принтеру для фотографирования печати
- Компьютер или смартфон для управления принтером и сохранения фотографий
Сбор данных и съемка
После настройки программного обеспечения и подключения камеры к принтеру можно приступить к сбору данных и съемке. Программное обеспечение автоматически захватывает кадры в указанный интервал и сохраняет их на вашем компьютере или смартфоне.
Обработка и редактирование
После завершения съемки у вас будет множество фотографий, сделанных во время печати. Для создания окончательного таймлапса вам потребуется обработать и отредактировать эти фотографии.
Окончательный таймлапс
Когда вы завершили обработку и редактирование фотографий, вы можете создать окончательный таймлапс. Для этого вам необходимо использовать программу для создания видео, которая позволит объединить фотографии в один видео-файл.
Просмотр и наслаждение
После создания окончательного таймлапса вы можете просмотреть и насладиться результатом своей работы. Ваш видеоролик покажет вам процесс итоговой печати вашего 3D-принтера с наглядной демонстрацией каждого шага и результатов.
Установка клиппера TimeLapse с Fluidd
Клиппер TimeLapse с Fluidd — это отличное решение для создания и управления таймлапсами с использованием 3D-принтера. В этом разделе мы рассмотрим процесс установки данного клиппера, которая позволит вам получить отличные фотографии вашей печати.
Подготовка оборудования
Перед установкой клиппера TimeLapse с Fluidd вам понадобится некоторое оборудование:
- 3D-принтер, поддерживающий клиппер (например, ESP32CAM)
- Камера для съемки таймлапсов
- Соединительные кабели и разъемы для подключения камеры к принтеру
Установка клиппера TimeLapse с Fluidd
Для начала установки клиппера TimeLapse с Fluidd вам понадобится установить сам Fluidd на свой принтер. Следуйте инструкциям, предоставленным на официальном веб-сайте Fluidd, чтобы получить все необходимую информацию о его установке и настройке.
После установки Fluidd вы сможете приступить к установке клиппера TimeLapse. Вот шаги, которые вам придется выполнить:
- Подключите камеру к принтеру с помощью соединительных кабелей и разъемов.
- Загрузите и установите клиппер TimeLapse с Fluidd на ваш компьютер. Для этого вы можете воспользоваться утилитой timelapse.py, которая есть в официальном репозитории клиппера на GitHub.
- После установки клиппера, откройте его консоль с помощью клавиш Win+R (или нажатием на значок в трее Вашего компьютера).
- В консоли клиппера введите команду «klipper» для активации функций TimeLapse.
- Настройте клиппер под свои нужды, включая выбор качества фотографий, интервала съемки и других параметров.
- Запустите процесс съемки таймлапса с помощью команды «start», после чего клиппер будет снимать фотографии вашей печати в заданном интервале.
Результаты и советы
После завершения съемки таймлапса вы получите серию фотографий вашей печати. При желании, вы можете использовать специальное ПО, такое как программы для ститчинга фотографий, чтобы объединить их в одно видео.
Во время работы с клиппером TimeLapse с Fluidd возможно возникнут вопросы и трудности. Но не стоит волноваться! В сети есть множество полезных советов и трюков, которые помогут вам лучше разобраться в работе с данной системой.
Также, не забывайте о том, что выбор оборудования и метода съемки таймлапса с точки зрения качества фотографий и затраты времени может сильно влиять на полученный результат. Не стесняйтесь экспериментировать и искать лучшие способы для вашего 3D-принтера.
Удачной установки и съемки таймлапсов с клиппером TimeLapse и Fluidd!
Установка клиппера TimeLapse с Mainsail
Установка клиппера TimeLapse с Mainsail — это процесс, который позволяет создавать потрясающие временные интервалы для вашего 3D-принтера на основе принтера Clipper. Эта функция позволяет делать снимки вашей печати на каждом слое или на определенных интервалах времени, чтобы вы могли создавать впечатляющие видео, показывающие процесс печати.
Шаг 1: Подготовка некоторых элементов
Прежде чем приступить к установке, вам потребуются некоторые вещи:
- 3D-принтер, на котором установлена Clipper
- Компьютер для настройки и управления принтером
- OctoPrint или Mainsail установленный и работающий на вашем компьютере или Raspberry Pi
- Камера или смартфон для съемки снимков печати
Шаг 2: Установка клиппера TimeLapse
Для установки клиппера TimeLapse с Mainsail выполните следующие действия:
- Откройте программу Mainsail на вашем компьютере и перейдите в раздел настроек.
- В разделе настроек найдите параметр «Camera» и выберите камеру, которую вы хотите использовать для съемки.
- Включите режим TimeLapse, выбрав опцию «Enable TimeLapse» и установив нужные интервалы времени для съемки кадров.
- Сохраните настройки и перезапустите Mainsail для применения изменений.
Шаг 3: Создание TimeLapse
Теперь, когда клиппер TimeLapse установлен, вы готовы создавать потрясающие видео вашей печати. Когда ваш 3D-принтер начинает печатать, клиппер TimeLapse будет автоматически создавать снимки печати на каждом слое или через указанный интервал времени.
Чтобы создать видео из снимков TimeLapse, вам нужно будет использовать отдельную программу, которая позволит вам объединить все снимки в одно видео. Существуют различные программы для создания TimeLapse, такие как Octolapse, которые предлагают дополнительные функции, такие как сглаживание движения и создание эффектов замедленного движения.
Вывод
Установка клиппера TimeLapse с Mainsail открывает новые возможности для создания потрясающих временных интервалов вашей печати на основе Clipper. Получение снимков процесса печати и создание видео TimeLapse позволит вам лучше понять работу вашего принтера и создать впечатляющие контенты для социальных сетей или личного использования.
Основные функции клиппера TimeLapse
Клиппер TimeLapse — это прошивка, которая позволяет использовать ваш 3D-принтер для создания TimeLapse-видео. Здесь мы рассмотрим основные функции этого продукта.
Установка и питание
Для начала установки вам потребуется файл прошивки. Вы можете получить его через Quick TimeLapse Manager или загрузив файлы с помощью Bonjour или Samba. После установки и активации прошивки вы сможете использовать функции TimeLapse.
Настройка и использование
Клиппер TimeLapse предлагает несколько основных функций:
- Автоматическое открытие и закрытие затвора при съемке TimeLapse.
- Настройка скорости получения снимков.
- Выбор метода получения снимков (OctoPrint или файлы на флэш-накопителе).
- Редактирование и сортировка получаемых файлов TimeLapse.
- Просмотр и преобразование полученных видео-файлов TimeLapse.
Работа с TimeLapse
После настройки и активации TimeLapse вы сможете создать клиппы TimeLapse на вашем 3D-принтере. Для этого вам нужно будет включить данный режим перед началом печати. К примеру, если вы используете OctoPrint, вы сможете нажимая на кнопку «Timelapse» в вашем меню управления принтера.
Когда процесс печати закончен, вы сможете получить готовый файл TimeLapse. Также вы сможете редактировать его, если это необходимо. В результате вы получите видео в формате 3D, где каждый снимок будет представлен в виде «Кадра».
Дополнительные возможности
Клиппер TimeLapse также предлагает несколько дополнительных функций:
- Установка пользовательского пароля для защиты доступа к интерфейсу TimeLapse.
- Настройка фокуса и фокусного расстояния для получения улучшенных снимков.
- Обновление прошивки для получения новых функций и исправления ошибок.
- Подключение дополнительных аксессуаров (например, рендер-менеджер) для расширения возможностей.
Клиппер TimeLapse — это очень полезный инструмент для создания красочных TimeLapse-видео на вашем 3D-принтере. Надеюсь, эта статья помогла вам лучше понять его основные функции и возможности!
Подпишитесь на автора
Если вы заинтересованы в использовании клиппера для создания TimeLapse с помощью Fluidd или Mainsail, существует отличная возможность подписаться на автора и получить всю необходимую информацию.
Установка Klipper
Для начала вам понадобится установить Klipper на свой принтер. Klipper — это фантастическое решение, позволяющее использовать процессорный макроконтроллер для управления вашим принтером. Классный факт — Klipper можно установить на Raspberry Pi, а затем подключить ваш принтер к макроконтроллеру через последовательное соединение.
Камера и обнаружение клиппером
Klipper поддерживает использование веб-камеры во время печати. Он может поворачивать голову вашего принтера так, чтобы камера охватывала область печати. Это дает возможность получать данные с камеры во время печати и использовать их для детектирования различных событий или освещения. Все это можно настроить с помощью конфигурационного файла.
Создание TimeLapse
Дальше все просто. Когда вы производите печать, Klipper может сохранять последовательность фотографий с веб-камеры. После печати вы можете использовать эти фотографии для создания TimeLapse-видео. Отдельные фотографии можно объединить с помощью альтернативных программ или встроенного менеджера, предоставляемого Klipper.
Fluidd или Mainsail
Для управления своим принтером с помощью Klipper вы можете использовать различные варианты, такие как Fluidd или Mainsail. Эти программы предоставляют множество возможностей и функций для управления принтером, включая создание TimeLapse-видео с данными от камеры. Можно выбрать то, что подходит вам больше всего.
Подключение внешнего рендера
Если вы хотите использовать внешний рендер для создания TimeLapse, это также возможно. Просто установите программу рендера по выбору и настройте ее для обработки фотографий, полученных от клеевера. Затем воспользуйтесь опцией вывода данных о печати через ссылку или файлы для передачи данных рендеру.
Подпишитесь на автора
Если вы хотите узнать еще больше о том, как использовать Klipper для создания TimeLapse с помощью Fluidd или Mainsail, подписывайтесь на канал автора. Там вы найдете множество полезной информации, инструкций и решений для своего принтера. Мы уверены, что это станет полезным ресурсом для вас и поможет вам достичь желаемых результатов.